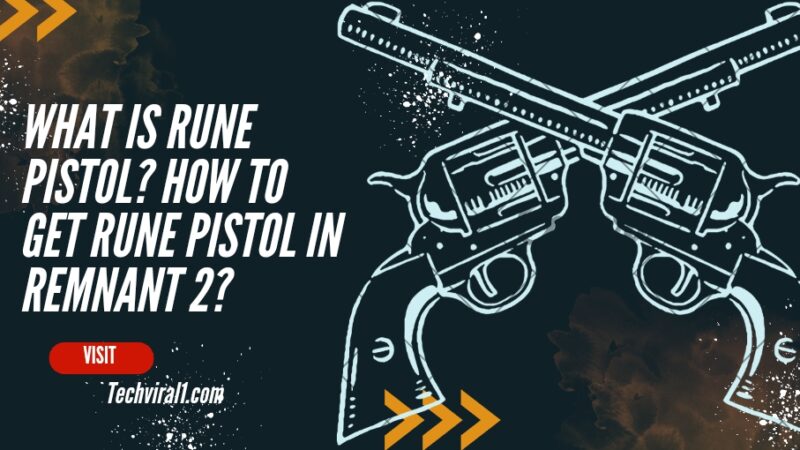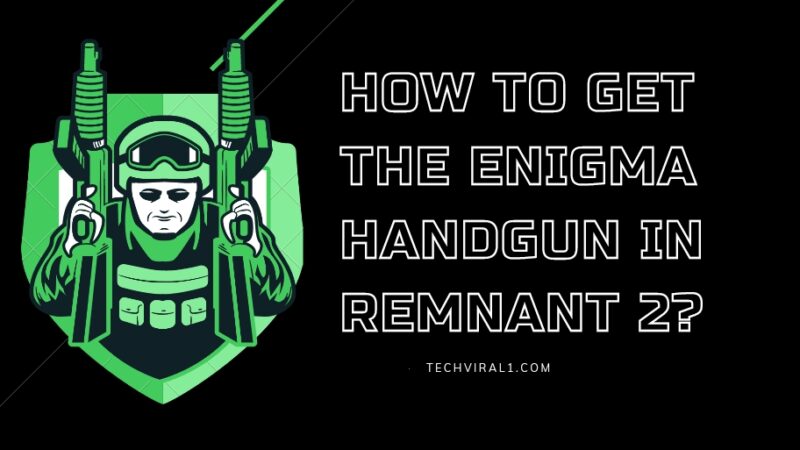How to Fix Instagram Links Not Working (15 Methods)

Nowadays, many people are facing the issue of Instagram Links not working in the bio section. Are you facing the same issue? If yes, then you are at the right place.
Adding links in bio is of great importance for business, individuals and celebrities because individuals use Instagram for fun and social interaction with celebrities, and businesses hire these celebrities for their brand and business promotion in their relevant niche. So if a celebrity is unable to add links, then it would cause them loss. And if individuals who are looking for updates (from website or YouTube links), then wouldn’t be able to get updates.
Here we are giving different solutions to solve this problem and we are sure that they will work for you. Before providing these solutions, we would describe,” why Instagram links not working?”
Why Instagram Links Not Working?
Sometimes when you add a link in bio, an error notification appears. This is due to following reasons;
- Link you are adding is no longer available because the post is link is deleted.
- Link you are using is violating the Instagram policies that’s why it is banned on Instagram
- The link is broken
- Many Users reported that link on Instagram
- Sometimes shortened link does work.
- Link is not placed in proper section
- Using the old version of Instagram
- Internet connection problem
- Huge amount of Instagram cache files
15 Ways to Fix Instagram Links Not Working
It is important to identify the reason that why links are not working. The various reasons for this are described above. Now its time to provide the solution of Instagram links not working. The solutions are discussed below;
1. Check link spelling and characters
Check you are typing the correct spelling of the link. There is no typing error. Also Instagram allows only 30 characters in bio link field. If your url is large then you can shorten it by using link shortening tools like bitly, cutly etc.
2. Check for Removed or deleted Content
Check that the link you are adding has active content means the admin has not deleted or removed the content of the post link.
3. Don’t add a banned link on Instagram
Sometimes you are using a link which is banned on Instagram. The reason may be that the link you are adding is violating the Instagram policies. So you should read Instagram bio link policies. The second reason may be that many people had reported that link, and that’s why it is banned on Instagram.
4. Don’t add a link in bio that redirects too many times
The link that redirects too many other pages before getting to the actual website page is considered spam on Instagram and such links are not allowed to add. When the link redirects to other webpages, sometimes a malware may get attached to it, hence it is not safe. Also links which redirects to other webpages also consume too much time of users; hence it is not allowed to add such links in bio section on Instagram. So make sure the link you are adding is not redirecting to other pages.
5. Clear the Instagram cache and data
Sometimes cache data is another reason that causes issues in using Instagram that may lead to link errors. So you should clear cache data for smooth function of the app. To clear cache, follow the following steps.
- Press for long time to Instagram icon until following options appears. Select the “App Info”.

- Click on storage and cache.

- Click on clear cache.

- Now open the app and login into to your account. This helps in getting the problem fix and Instagram links will open. If link does not open then try other methods.
6. Disable the VPN if you are using
VPN changes your location against your given location in Id which can affect the functionality of Instagram. Hence disable the VPN if you are using it and try to add the link in bio. If it doesn’t work follow the other methods.
7. Clear in-app browser data
When you open any link on Instagram, the data is stored in app browser data. Clearing the browser data can also solve this problem. To do this, follow the following steps.
- Open the Instagram app and click the bio link on Instagram app.

- When the link opens in the app browser, click on three dots in the top right corner and a menu appears.

- Open browser settings.

- You see the option of browser data. Clear the browser data.
 When you clear browser data, this may help and Instagram links may work.
When you clear browser data, this may help and Instagram links may work.
8. Allow Instagram to open supported links
Check either “open supported links” option is not disabled in your phone. To check it, follow the steps.
- Long press the Instagram app icon until menu appears. Click on “App info” in menu.

- Click on open by default.

- Allow the open supported links by enable the toggle.

- If it is already allowed, the follow the other methods to resolve the issue.
9. Update the Instagram app
Using old version of Instagram app can be the cause of that issue. So make sure you are using the lasted version of Instagram app. To do it, Open the google Playstore and search for Instagram. If update option is available, click on update.

10. Reinstall Instagram app
Another solution to solve “Instagram link not working” is that you uninstall the Instagram app and then install again. To do this, follow the steps
- To Uninstall the Instagram app click and hold Instagram app icon and menu appears. Select uninstall from the menu.

- Then go to google play store, search for Instagram, and install it again.
11. Check your internet connection
Sometimes weak internet also causes the problem that you are unable to add the link in your bio on Instagram. So check your internet connection or switch to another network and try to add the link again. Alternatively, turn on the airplane mode for 2 to 3 seconds and then turn it off. This can also helps to solve the problem.

12. Restart your device
Sometimes if your device speed is low and it’s hanging, it can also cause this problem. So boost your device, clean some storage and restart the device again.
13. Open link in chrome
If the links doesn’t work in Instagram in-app browser then open it in chrome browser. To do this, follow the steps.
- Open the Instagram app and click the bio link on Instagram app.

- When the link opens in the app browser, click on three dots in the top right corner and a menu appears.

- Click on open in chrome in the menu and now the website will open in the chrome browser.

14. Force stops the Instagram app
Sometimes this also works to solve the problem “unable to open the link in Instagram”. To do this, follow the steps.
- Press for long time to Instagram icon until following options appears. Select the “App Info”.

- Then find and click on force stop option.

It is the risky option, so consider it as last option or second last option.
15. Contact Instagram support
If all of the above solutions do not work to fix “ Instagram link not working” or “ unable to add Instagram link in bio” then contact Instagram support to fix the problem. To contact support, follow the steps.
- Open Instagram and open your profile.

- Click on the three lines at the top right corner
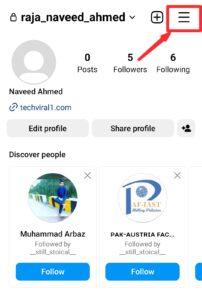
- Click on setting and privacy.

- Scroll down and click on help.

- Then click on “report a problem”, a menu appears then click on “Report a problem without shaking”.

- Then window appears, read it and select any one option.

- Write your problem about “Instagram link not working “and click on send. This is how you report the issue to Instagram help.

Conclusion
We are sure that any of the above method would definitely works for you if you are facing the problem of Instagram links not working or opening in the profile bio section. So try the above methods and say goodbye to frustration.