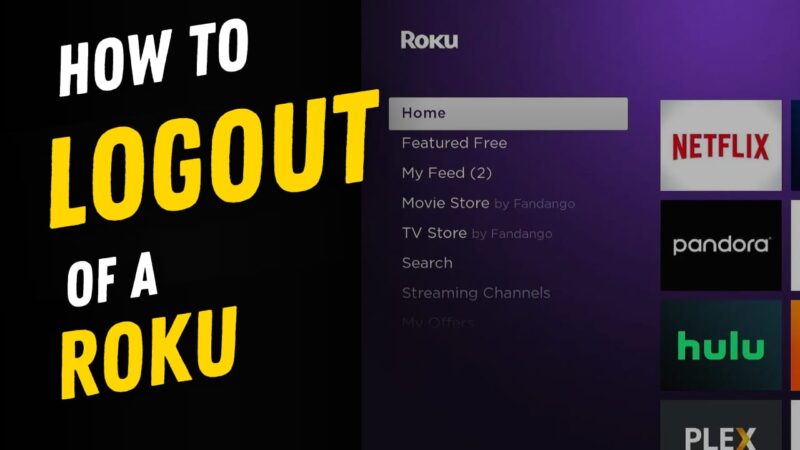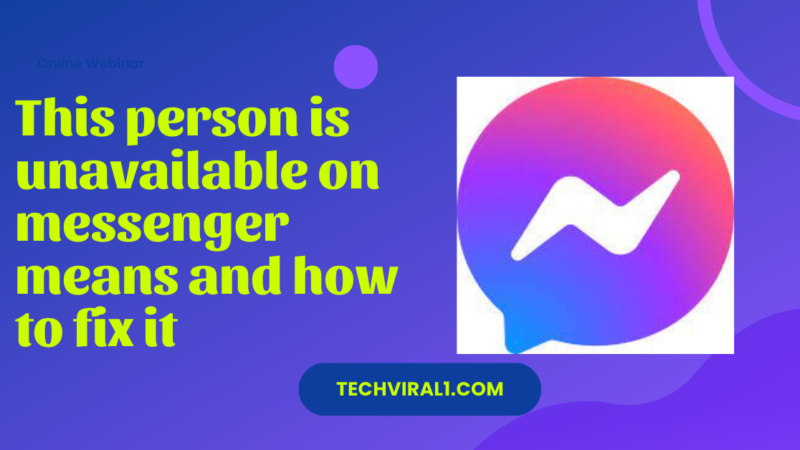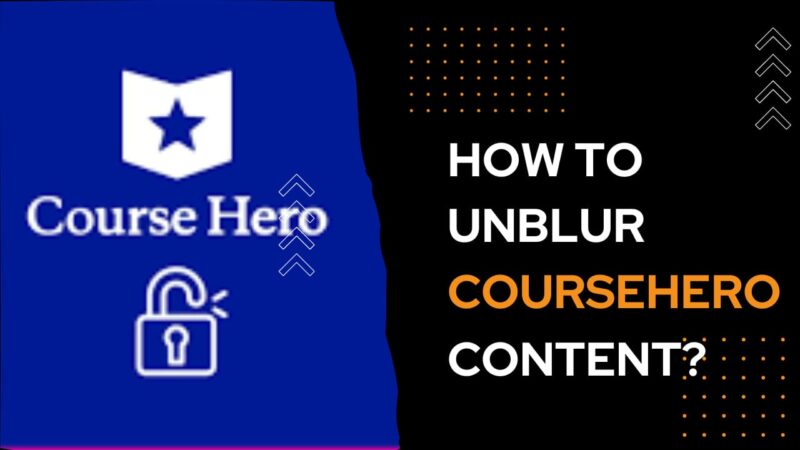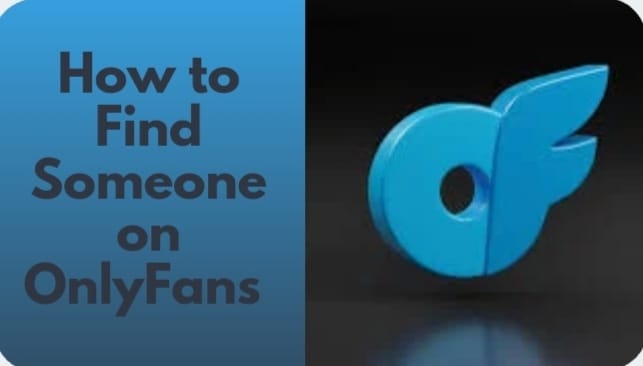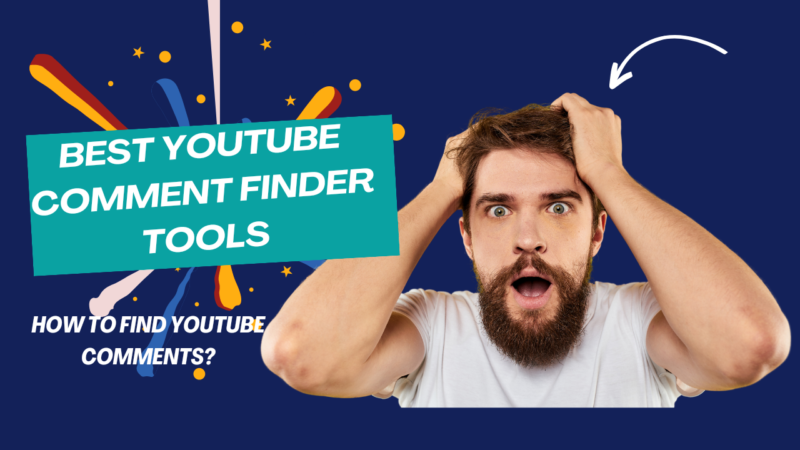How to fix Escape key not working on Mac? (10 Ways to Fix)

You repeatedly hit the Mac keyboard’s Escape key, but nothing happens. Or the Escape key just stops working at random. I know it’s so ridiculous.
You may need to troubleshoot if your Mac’s Escape key behaves unexpectedly or doesn’t work at all. All of the practical solutions for resolving the Escape key not working are covered in this article.
Why is your Escape key not working?
Let’s first investigate the reasons behind the not working Escape key. Hardware problems and software issues are the two main categories of common causes of Escape key malfunctions.
Your Mac or external keyboard might get hardware damage if you drop it or accidentally hit it, damaging some or all of the keys. Regarding the software issues, they typically consist of:
- Incompatibility of software
- Errors, bugs or issues in the operating system.
10 ways to fix the Escape key not working on Mac
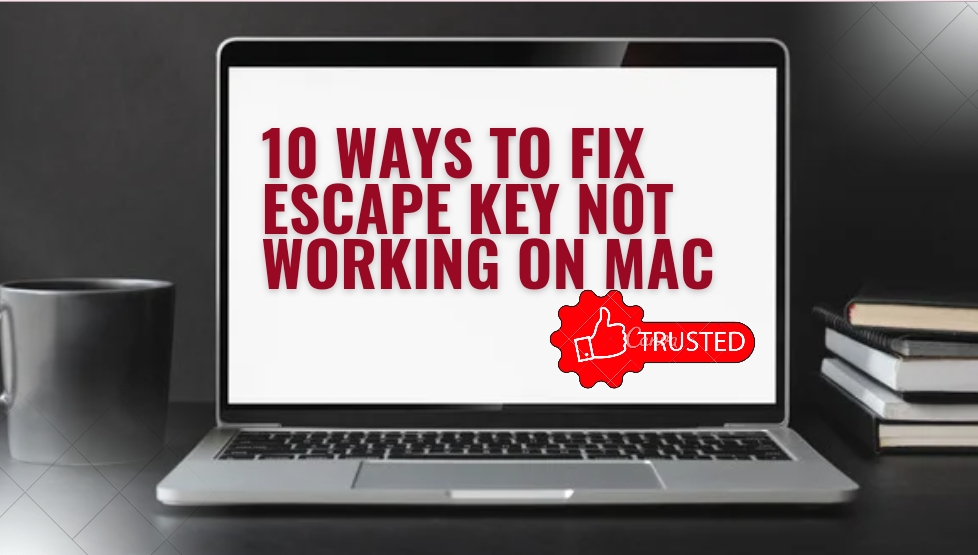
The Esc key not working or even the entire MacBook keyboard not working can be caused by both software and hardware issues. Consequently, you must first determine whether the problem is the result of software errors or hardware damage.
In order to accomplish that, you must activate your Mac’s accessibility keyboard.
- Open the Apple menu >Click the System Preferences > Accessibility.
- Choose the keyboard at the left sidebar of the Accessibility window.
- Tap on the Enable Accessibility Keyboard option.
- To see if the virtual Esc key can assist you in exiting full screen mode, open a video on your Mac and click the Esc key on the Accessibility keyboard.
- In case the Escape key on the screen functions, your keyboard needs to be sent in for repair because the Escape key on the keyboard is broken.
- If that still doesn’t work, your malfunctioning Esc key might be the result of unidentified software bugs. You can now try the solutions listed below.
1. Restart your Mac

Restarting your Mac will cause a macOS refresh if the system or any of its parts aren’t working correctly.
You can choose Restart from the Apple menu. Your Mac’s ability to communicate with the Escape key will return to normal following the reboot.
2. Update macOS
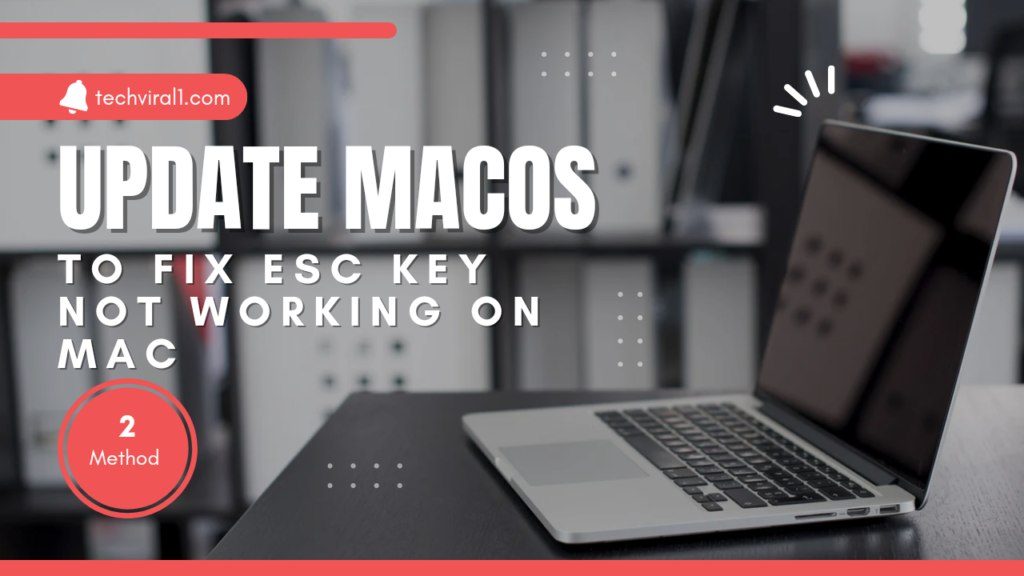
Outdated macOS may have software bugs that prevent your keyboard from working properly. Make sure that you solve this problem:
- Select the Apple logo from the menu bar.
- Select About This Mac.
- Select Update Software.
- While your Mac searches for updates, wait a short while.
- Press Upgrade. Check to see if there is an update available now; your Mac may ask you to restart.
3. Re-enable or close Siri App
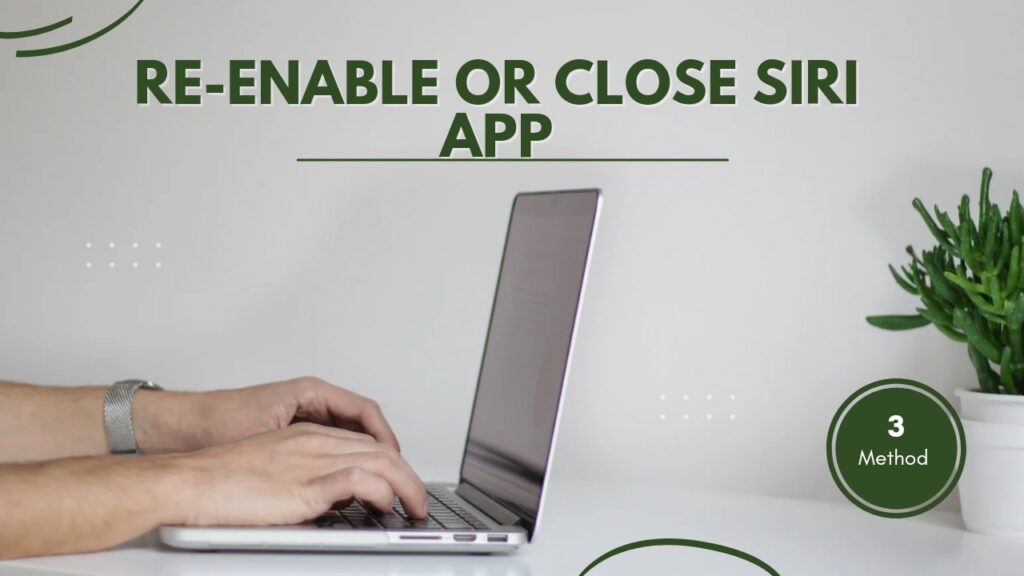
Some users of Macs have reported that errors in Siri are the reason for the unusual behavior of the Esc key, particularly when Siri stops responding or keeps popping up on the screen.
In order to fix this, you can try disabling and re-enabling Siri in System Preferences.
- Activate System Preferences.
- Select Siri.
- Turn off “Enable Ask Siri.”
Leave it disabled or wait a short while before turning it on again.
4. Boot your Mac in Safe Mode

You can try starting your Mac in Safe Mode to see if any other software besides Siri is causing your Escape key to malfunction if it’s still not functional.
This is due to the fact that Safe Mode only loads essential OS-related extensions and drivers when your Mac boots up. On a Mac, safe booting will stop any third-party software from loading.
Boot an Intel-powered Mac in Safe Mode:
- Turn off your Mac and wait a little while.
- While your Mac is restarting, hold down the Shift key until the login window appears.
In safe mode, boot an M1 Mac:
- Turn off your Mac.
- Once the startup options appear on the screen, press and hold the power button.
- Choose your startup disk.
- Press and hold the Shift key and press Continue in Safe Mode. Then release the Shift key.
If the Escape key functions properly in Safe Mode, then there is a third-party piece of software interfering with the Escape key’s normal operation. To get your Esc key back on track, you can try uninstalling the recently installed software.
5. Run maintenance scripts

Running a few additional maintenance scripts is always a good idea because it’s not always possible to find the exact cause of this problem. A routine like this can fix and fix a number of system or application issues.
Using CleanMyMac X is the easiest way to accomplish this. This smart app quickly and automatically performs routine maintenance. This is how it operates:
- Open the application and choose Maintenance from the sidebar.
- Click on View All Tasks, choose “Run Maintenance Scripts,” and then click “Run.”
6. Close unwanted apps

If too many are open at once, the device may become unresponsive and the keyboard may stop functioning. Close any unnecessary apps to resolve this and speed up your Mac.
7. Disconnect your external keyboard
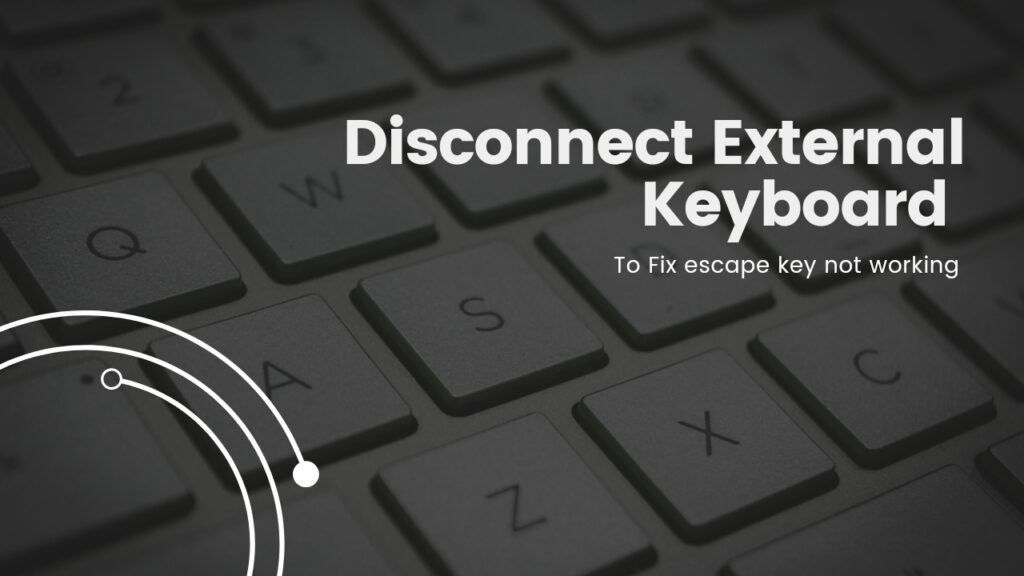
There might be a bug causing your ESC key to stop working if your MacBook is connected to an external keyboard. After disconnecting the external keyboard, see if the issue has been resolved.
8. Assign Escape Function to Another Keys

It may surprise you to learn that other keys can serve as the ESC key’s substitute. However, this approach is not an actual fix. This is merely a temporary solution while you try to diagnose the issue with your Mac’s ESC key. The steps below can be used to define a new ESC key:
- Select the Apple symbol.
- Select “System Settings”
- Click “Keyboard” on the window’s left side and select “Keyboard Shortcuts.”
- Go to “Modifier Keys” on the left-hand side of the screen, select a key by clicking on its name, assign it the “Escape” function, and then press “Done.”
9. Switch from macOS Beta to the Public Release Version

MacOS beta versions are not yet smooth and prepared for general distribution. As a result, installing a beta version of macOS may result in malfunctioning keyboards and other system software issues.
- In the menu bar at the top-left corner of the screen, click the Apple icon, then select “System Settings.”
- Go to “General” from the window’s left side, then scroll down and select “Software Update.”
- If you notice that “This Mac is enrolled in the Apple Beta Software Program,” select the “Details” option that appears next to it.
- Make the choice “Restore Defaults.” You can now use Software Update to update to the latest official version of macOS.
10. Log in to a New Account
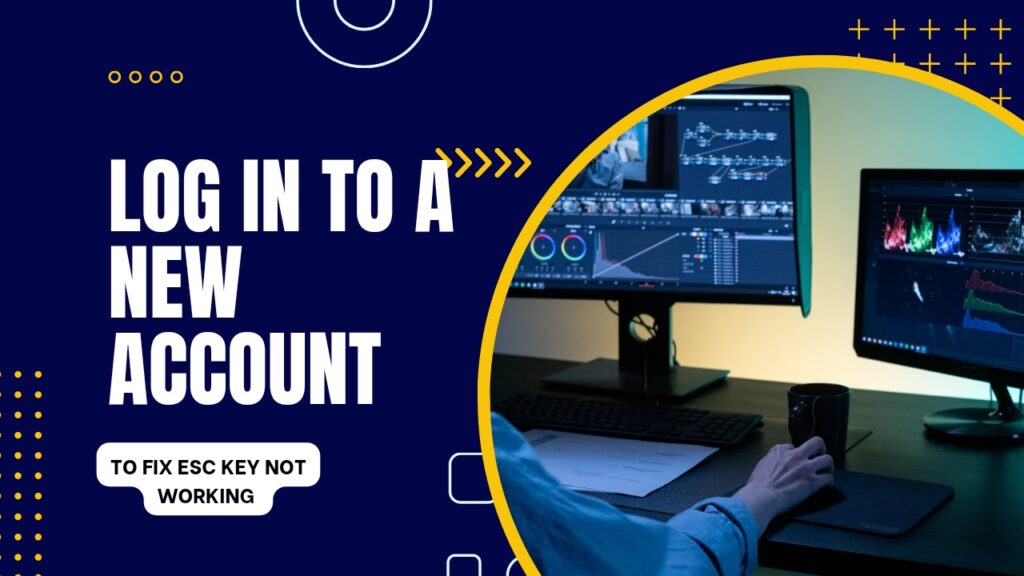
This technique is similar to Safe Mode booting. Your keyboard may not be working properly, so you should reset all configurations and settings by making a new account and logging in. It is a trustworthy test for ruling out hardware issues as well.
To create a new account, simply follow these steps:
• Click the Apple icon in the menu bar and choose “System Settings.”
- Open “User & Groups” from the window’s left side, then select “Add Account” from the menu on the right.
- After providing your “Password,” click “Unlock” to finish the procedure.
- After providing the necessary account details, click “Create User.”
- Check to see if the issue has been resolved by logging in as the new user. If so, work with that user further; if not, move on to the next fix.
Final verdict
Still a very useful keyboard shortcut, the Escape key is essential to getting the most out of your Mac. You can either get a wireless keyboard to use with your Mac, or you can try the solutions listed above to get the Escape key to work.